23.2. FreeBSD als Gast-Betriebssystem
23.2.1. Parallels unter MacOS X
Parallels Desktop für Mac® ist ein kommerzielles Softwareprodukt, welches für Intel®-basierende Apple® Mac-Computer mit Mac OS® X 10.4.6 oder höher verfügbar ist. FreeBSD wird von diesem Softwarepaket als Gast-Betriebssystem vollständig unterstützt. Nach der Installation von Parallels auf Mac OS X konfigurieren Sie als erstes eine virtuelle Maschine, in der Sie danach das gewünschte Gast-Betriebssystem (in unserem Fall FreeBSD) installieren.
23.2.1.1. Installation von FreeBSD unter Parallels/Mac OS® X
Der erste Schritt bei der Installation von FreeBSD unter Parallels/Mac OS X ist es, eine virtuelle Maschine zu konfigurieren, in der Sie FreeBSD installieren können. Dazu wählen Sie bei der Frage nach dem aus:
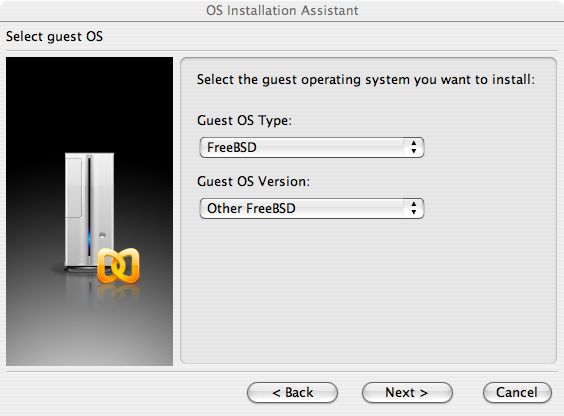
Danach legen Sie geeignete Größen für Festplatten- und Arbeitsspeicher für die zu erstellende FreeBSD-Instanz fest. 4 GB Plattenplatz sowie 512 MB RAM sind in der Regel für die Arbeit unter Parallels ausreichend:
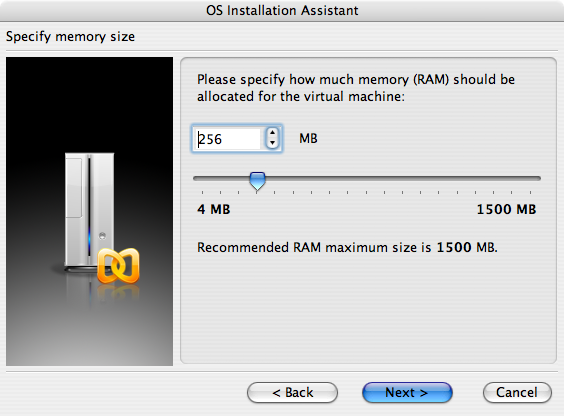
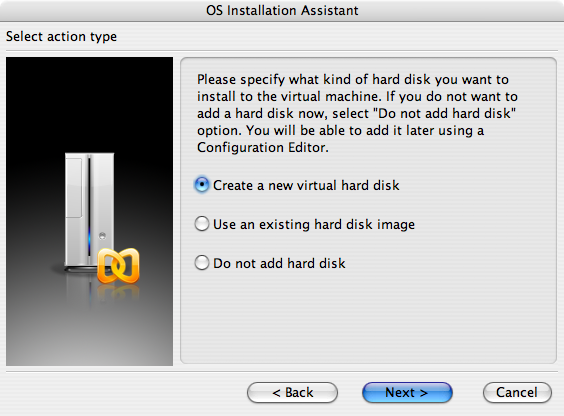
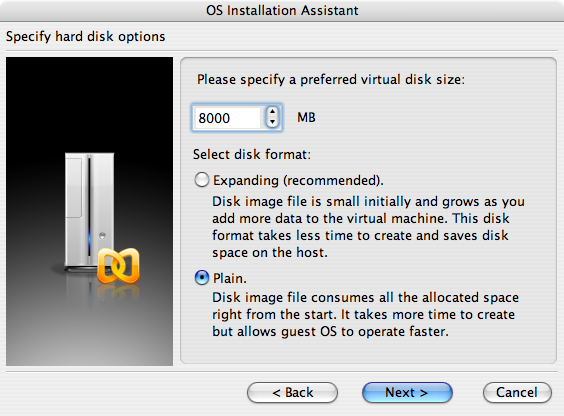
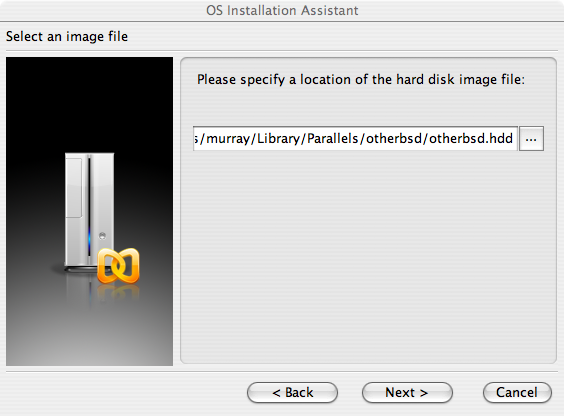
Wählen Sie den gewünschten Netzwerktyp aus und konfigurieren Sie Ihre Netzwerkverbindung:
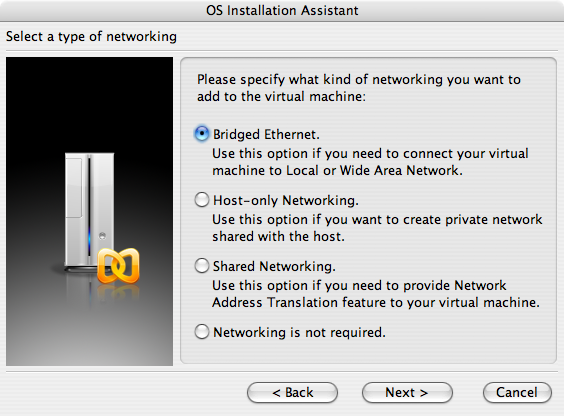
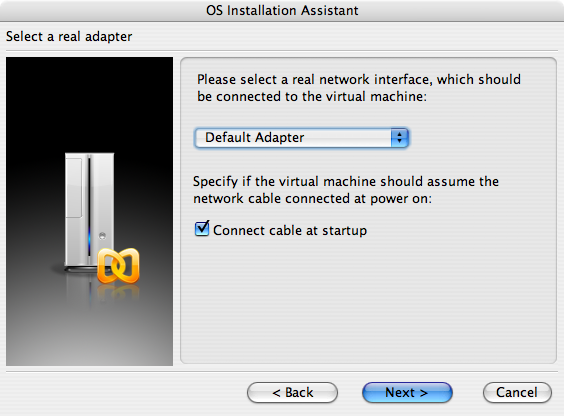
Speichern Sie Ihre Eingaben, um die Konfiguration abzuschließen:
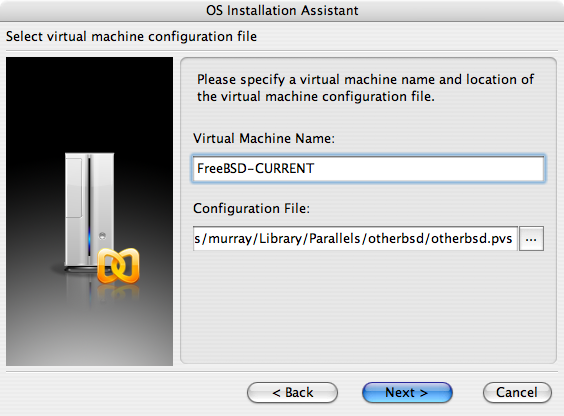
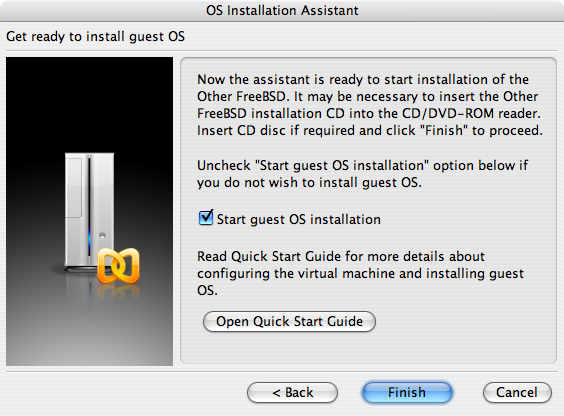
Nachdem Sie die virtuelle Maschine erstellt haben, installieren Sie im nächsten Schritt FreeBSD in dieser virtuellen Maschine. Dazu verwenden Sie am besten eine offizielle FreeBSD-CDROM oder Sie laden von einem offiziellen FTP-Server ein ISO-Abbild auf Ihren Mac herunter. Danach klicken Sie auf das Laufwerksymbol in der rechten unteren Ecke des Parallels-Fensters, um ihr virtuelles Laufwerk mit dem ISO-Abbild oder mit dem physikalischen CD-ROM-Laufwerk ihres Computers zu verknüpfen.
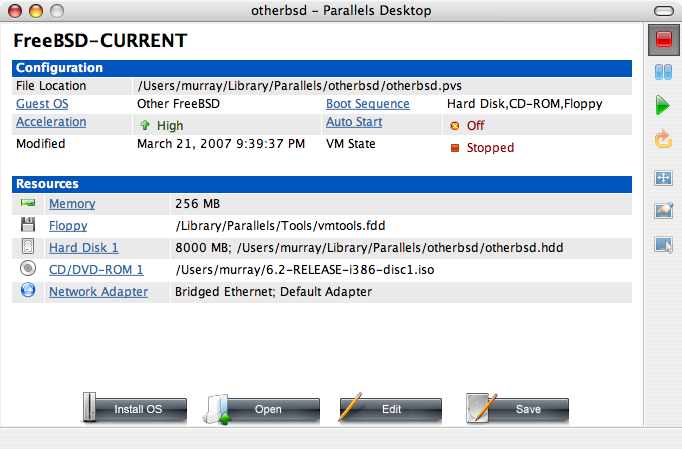
Nachdem Sie diese Verknüpfung hergestellt haben, starten sie die virtuelle FreeBSD-Maschine neu, indem Sie wie gewohnt auf das Symbol "Neustarten" klicken. Parallels startet nun ein Spezial-BIOS, das zuerst prüft, ob Sie eine CD-ROM eingelegt haben (genau so, wie es auch ein echtes BIOS machen würde).
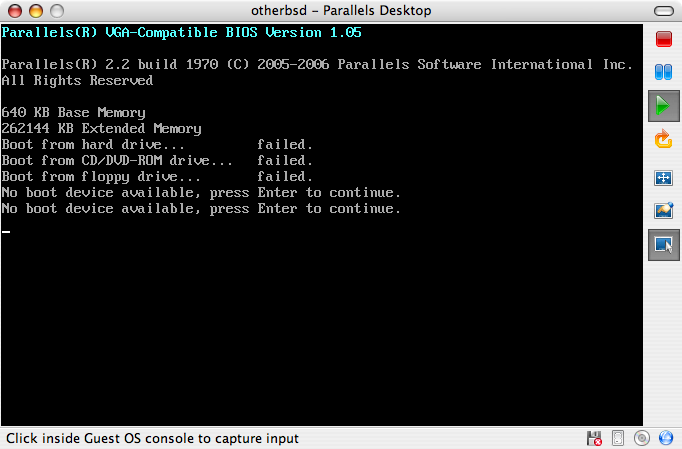
In unserem Fall findet das BIOS ein FreeBSD-Installationsmedium und beginnt daher eine normale Installation mit sysinstall (wie in Kapitel 2 des Handbuchs beschreiben).
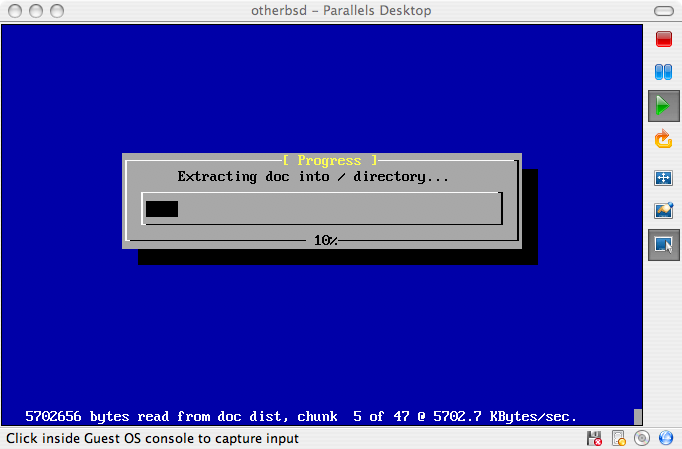
Nachdem die Installation abgeschlossen ist, können Sie die virtuelle Maschine starten.
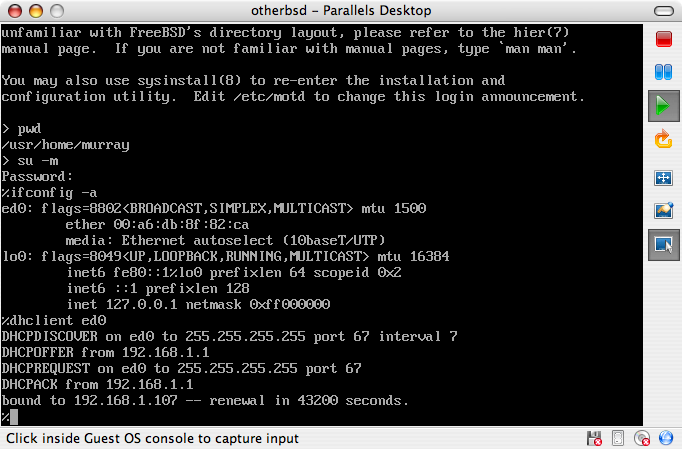
23.2.1.2. FreeBSD für den Einsatz unter Parallels/Mac OS X optimieren
Nachdem Sie FreeBSD erfolgreich unter Mac OS X mit Parallels installiert haben, sollten Sie ihr virtuelles FreeBSD-System für virtualisierte Operationen optimieren:
-
Setzen der Bootloader-Variablen
Die wichtigste Änderung ist es, die Variable
kern.hzzu verkleinern, um so die CPU-Auslastung in der Parallels-Umgebung zu verringern.kern.hz=100
Ohne diese Einstellung kann ein unbeschäftigtes FreeBSD unter Parallels trotzdem rund 15 Prozent der CPU-Leistung eines Single Prozessor iMac®'s verbrauchen. Nach dieser Änderung reduziert sich dieser Wert auf etwa 5 Prozent.
-
Erstellen einer neuen Kernelkonfigurationsdatei
Sie können alle SCSI-, FireWire- und USB-Laufwerks-Treiber entfernen. Parallels stellt einen virtuellen Netzwerkadapter bereit, der den ed(4)-Treiber verwendet. Daher können alle Netzwerkgeräte bis auf ed(4) und miibus(4) aus dem Kernel entfernt werden.
-
Netzwerkbetrieb einrichten
Die einfachste Netzwerkkonfiguration ist der Einsatz von DHCP, um Ihre virtuelle Maschine mit dem gleichen lokalen Netzwerk, in dem sich der Host-Mac befindet, zu verbinden. Dazu fügen Sie die Zeile ifconfig_ed0="DHCP" in die Datei /etc/rc.conf ein. Weitere Informationen zur Konfiguration des Netzwerks unter FreeBSD finden Sie im Kapitel 32 des Handbuchs.
23.2.2. Virtual PC unter Windows®
Übersetzt von Johann Kois.Virtual PC für Windows® wird von Microsoft® kostenlos zum Download angeboten. Die Systemanforderungen für dieses Programm finden Sie hier. Nachdem Sie Virtual PC unter Microsoft Windows installiert haben, müssen Sie eine virtuelle Maschine konfigurieren und das gewünschte Betriebssystem installieren.
23.2.2.1. FreeBSD in Virtual PC/Microsoft® Windows installieren
Der erste Schritt zur Installation von FreeBSD in Microsoft Windows/Virtual PC ist es, eine neue virtuelle Maschine zu erstellen, in die Sie FreeBSD installieren können. Dazu wählen Sie die Option , wenn Sie danach gefragt werden:
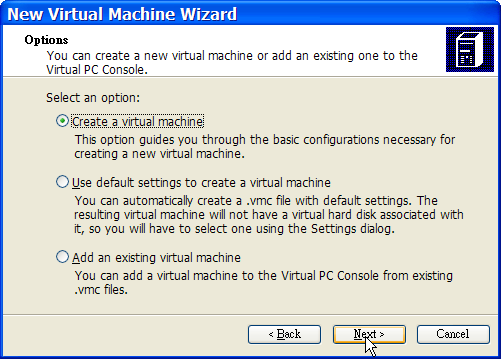
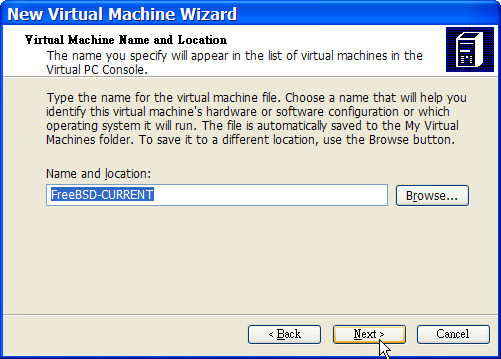
Bei der Frage nach dem wählen Sie :
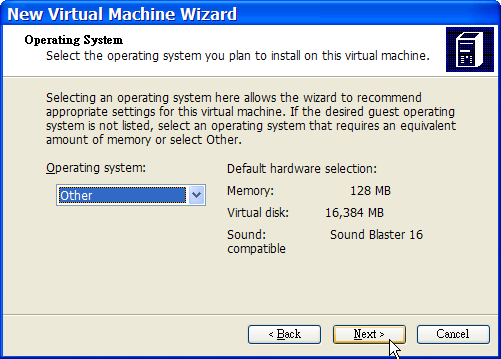
Danach müssen Sie den von Ihnen gewüschten Plattenplatz sowie die Größe des Hauptspeichers angeben. 4 GB Plattenplatz sowie 512 MB RAM sollten für die Installation von FreeBSD in Virtual PC ausreichend sein:
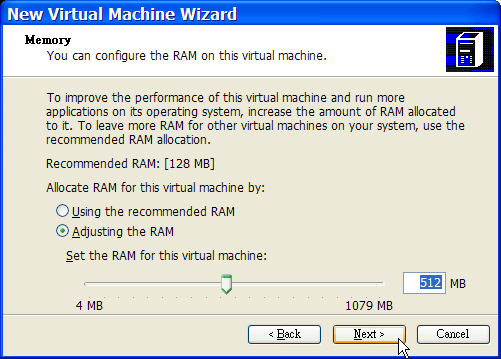
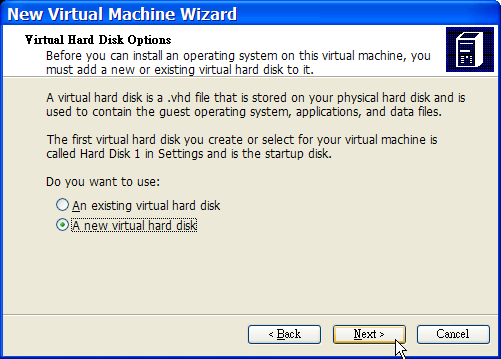
Speichern Sie Ihre Eingaben und beenden Sie die Konfiguration:
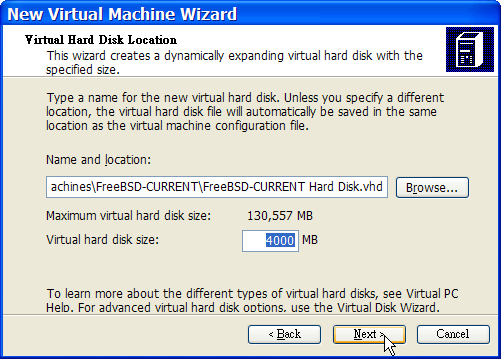
Wählen Sie nun die für FreeBSD erstellte virtuelle Maschine aus und klicken Sie auf , um das Netzwerk zu konfigurieren:
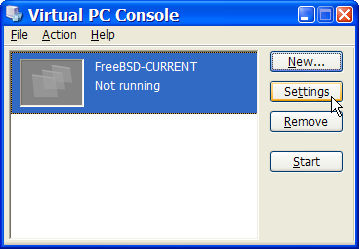
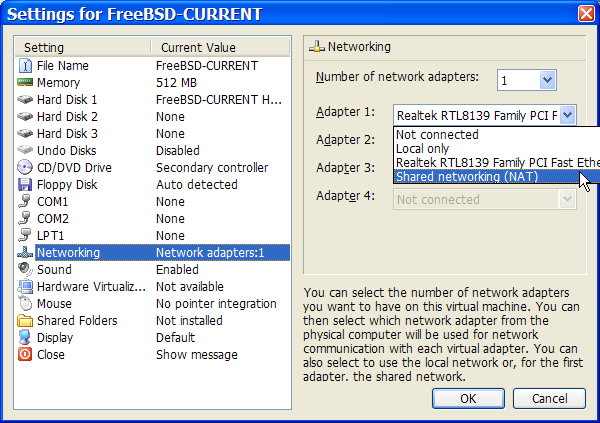
Nun können Sie FreeBSD installieren. Dazu verwenden Sie am besten eine offizielle FreeBSD-CD-ROM oder ein ISO-Image, das Sie von einem offiziellen FreeBSD-FTP-Server heruntergeladen haben. Wenn Sie ein ISO-Image auf Ihrer Festplatte gespeichert haben, oder eine FreeBSD-CD-ROM in Ihr CD-Laufwerk eingelegt haben, doppelklicken Sie auf die virtuelle Maschine, die Sie für FreeBSD angelegt haben. Danach klicken Sie auf und wählen die Option im Virtual PC-Fenster. Danach können Sie im folgenden Fenster das CD-Laufwerk mit Ihrem physikalischen CD-Laufwerk oder mit dem ISO-Image verknüpfen.
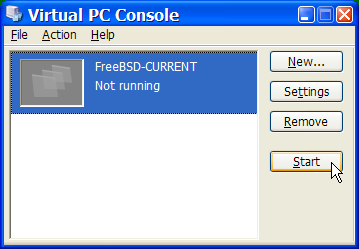

Danach starten Sie die virtuelle Maschine neu, indem Sie zuerst auf und danach auf klicken. Virtual PC startet Ihre virtuelle Maschine nun neu und prüft zuerst, ob die virtuelle Maschine über ein CD-Laufwerk verfügt.
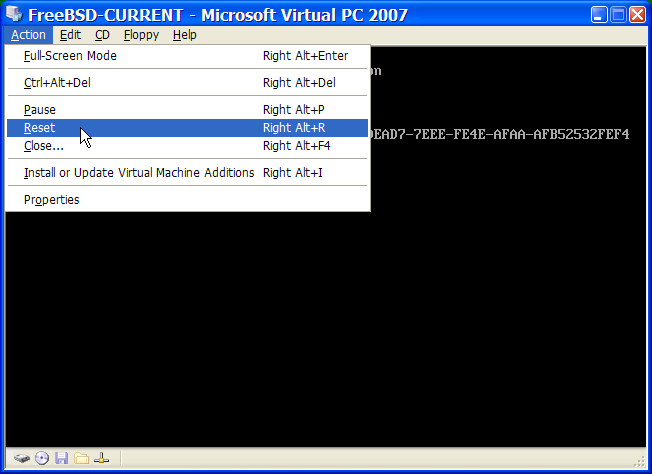
Da dies hier der Fall ist, beginnt nun eine normale, auf sysinstall basierende Installation, die in Kapitel 2 beschrieben wird. Sie können FreeBSD nun installieren. Verzichten Sie an dieser Stelle aber unbedingt auf die X11-Konfiguration.
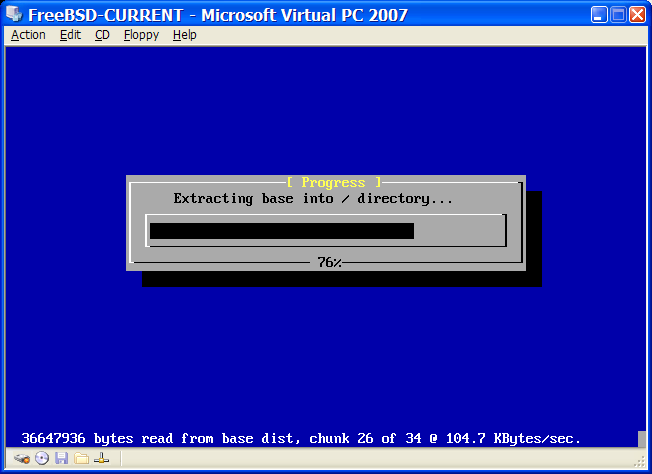
Nachdem die Installation abgeschlossen ist, entfernen Sie die CD-ROM aus dem Laufwerk (oder lösen die Verknüpfung zum ISO-Image). Danach starten Sie die virtuelle Maschine neu, um FreeBSD zu starten.
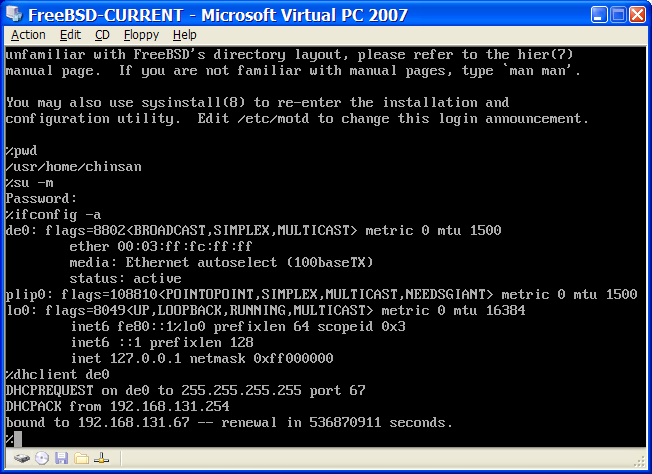
23.2.2.2. FreeBSD in Microsoft Windows/Virtual PC konfigurieren
Nachdem Sie FreeBSD auf Ihrem Microsoft Windows-System erfolgreich unter Virtual PC installiert haben, sollten Sie ihr virtuelles FreeBSD noch anpassen, um eine optimale Funktion zu gewährleisten.
-
Setzen der Bootloader-Variablen
Die wichtigste Änderung ist es, die Variable
kern.hzzu verkleinern, um so die CPU-Auslastung in der Virtual PC-Umgebung zu verringern. Dazu fügen Sie die folgende Zeile in die Datei /boot/loader.conf ein:kern.hz=100
Ohne diese Einstellung kann ein unbeschäftigtes FreeBSD unter Virutal PC trotzdem rund 40 Prozent der CPU-Leistung eines Ein-Prozessor-Systems verbrauchen. Nach dieser Änderung reduziert sich dieser Wert auf etwa 5 Prozent.
-
Erstellen einer neuen Kernelkonfigurationsdatei
Sie können alle SCSI-, FireWire- und USB-Laufwerks-Treiber entfernen. Virtual PC stellt einen virtuellen Netzwerkadapter bereit, der den de(4)-Treiber verwendet. Daher können alle Netzwerkgeräte bis auf de(4) und miibus(4) aus dem Kernel entfernt werden.
-
Das Netzwerk einrichten
Die einfachste Netzwerkkonfiguration ist der Einsatz von DHCP, um Ihre virtuelle Maschine mit dem gleichen lokalen Netzwerk, in dem sich Ihr Host-Microsoft Windows befindet, zu verbinden. Dazu fügen Sie die Zeile ifconfig_de0="DHCP" in die Datei /etc/rc.conf ein. Weitere Informationen zur Konfiguration des Netzwerks unter FreeBSD finden Sie im Kapitel 32 des Handbuchs.
23.2.3. VMware unter MacOS
Übersetzt von Johann Kois.VMware Fusion für Mac ist ein kommerzielles Programm, das für Intel basierte Apple Mac-Computer mit Mac OS 10.4.9 oder neuer erhältlich ist. FreeBSD wird von diesem Produkt vollständig als Gast-Betriebssystem unterstützt. Nachdem Sie VMware Fusion unter Mac OS X installiert haben, können Sie das gewünschte Gastbetriebssystem (in unserem Fall FreeBSD) installieren.
23.2.3.1. FreeBSD in VMware/Mac OS X installieren
Zuerst müssen Sie VMware Fusion starten, um eine virtuelle Maschine zu erstellen. Dazu wählen Sie die Option "New":
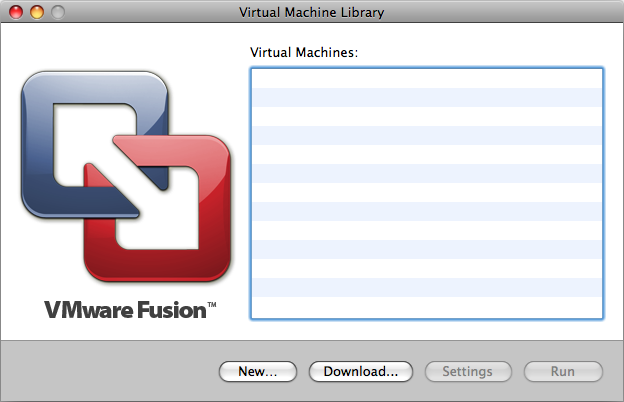
Dadurch wird ein Assistent gestartet, der Ihnen bei der Erzeugung einer neuen virtuellen Maschine behilflich ist. Clicken Sie auf "Continue", um den Prozess zu starten:
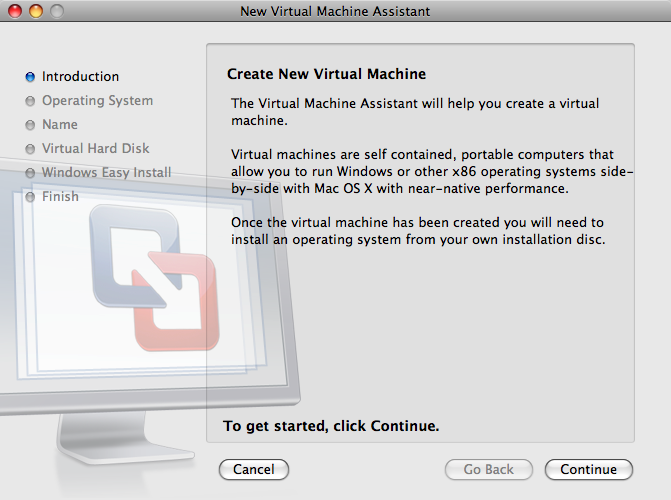
Wählen Sie als das , danach oder , je nach dem, welche Version Sie installieren wollen, wenn Sie nach der zu installierenden gefragt werden:
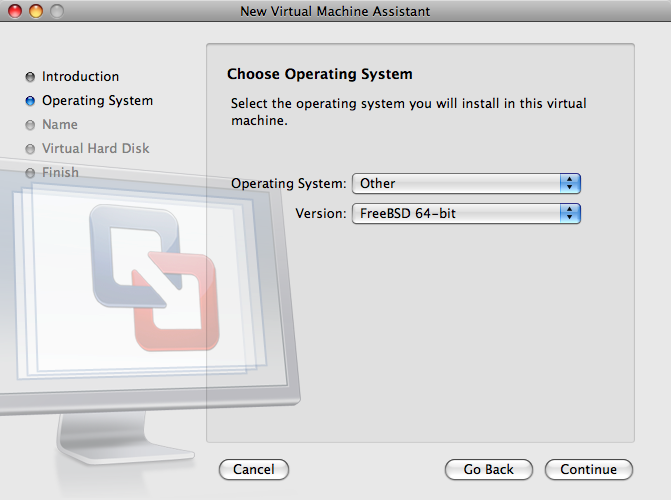
Vergeben Sie einen Namen für virtuelle Maschine an und legen Sie den Speicherort fest:
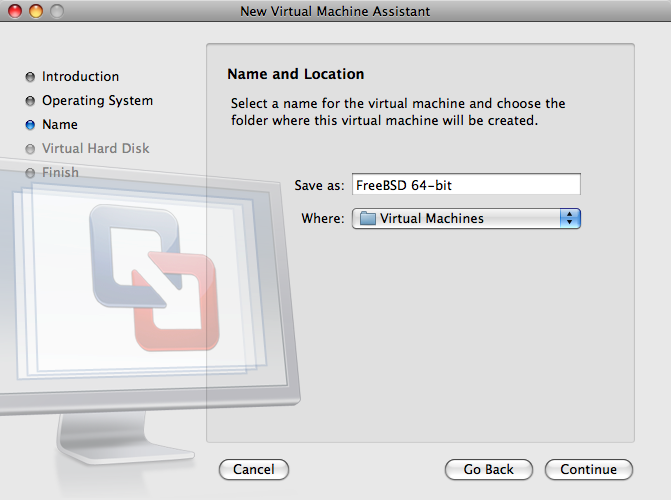
Legen Sie die Größe Ihrer virtuellen Festplatte fest:
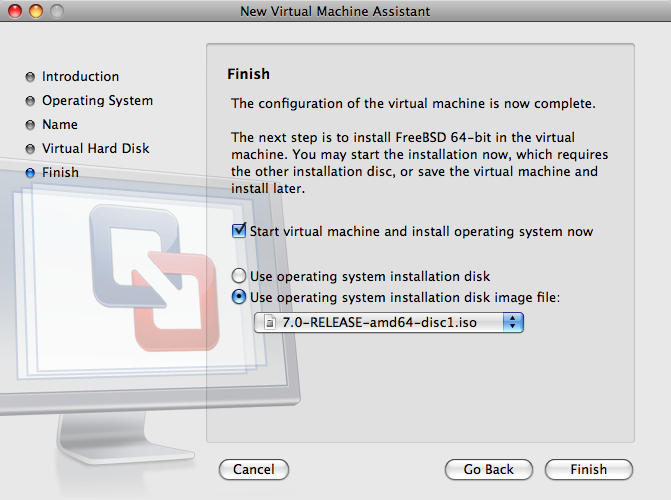
Nachdem Sie auf "Finish" geklickt haben, wird die virtuelle Maschine gestartet:
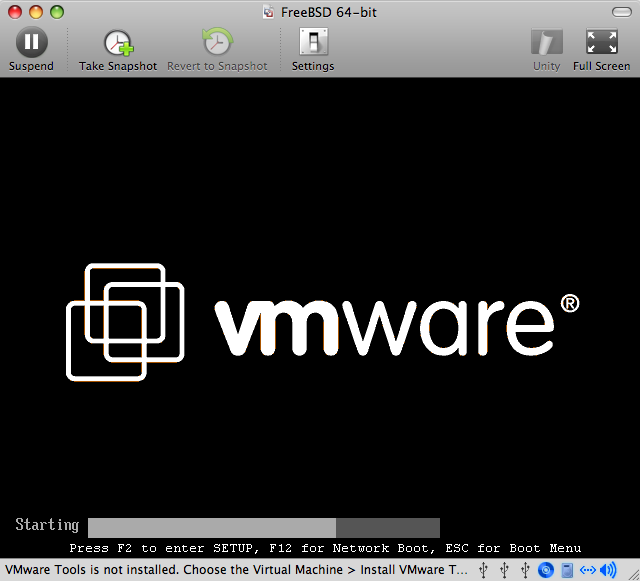
Nun können Sie FreeBSD wie gewohnt installieren (lesen Sie dazu auch Kapitel 2 des Handbuchs):
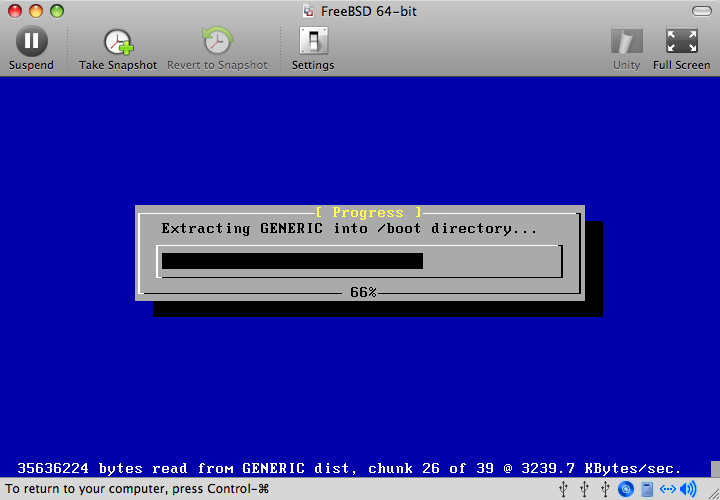
Nachdem die Installation abgeschlossen ist, können Sie noch verschiedene Parameter der virtuellen Maschine, etwa den Speicherverbrauch, konfigurieren:
Anmerkung: Die Hardware der virtuellen Maschine kann nicht geändert werden, solange die virtuelle Maschine läuft.
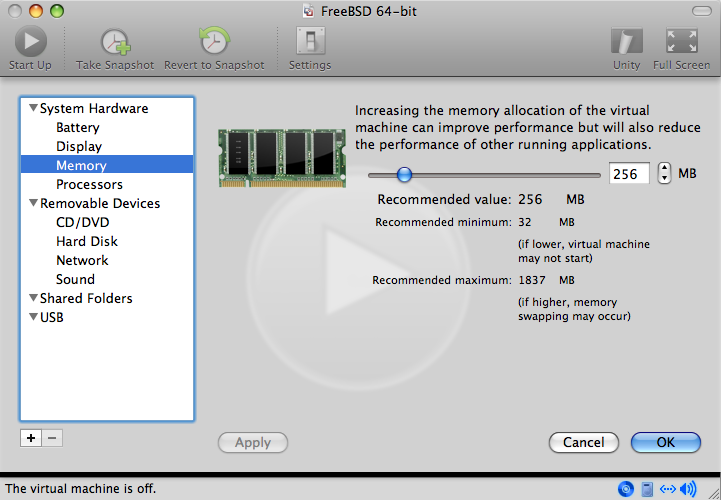
Die Anzahl der CPUs der virtuellen Maschine:
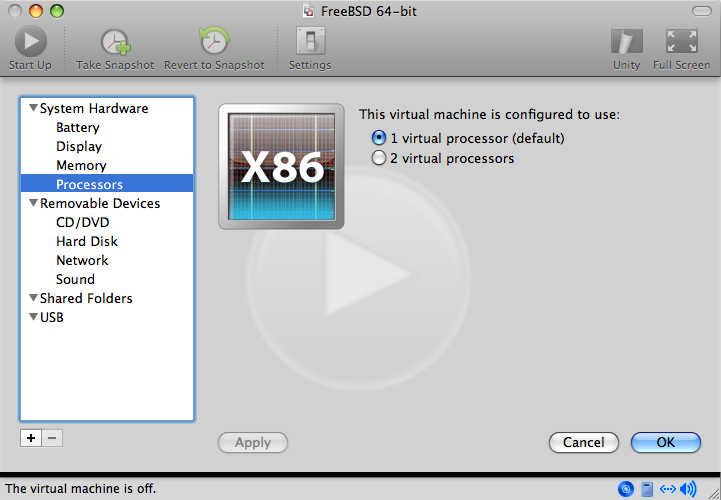
Den Status des CD-Laufwerks. Sie können das CD-Laufwerk von der virtuellen Maschine lösen, wenn Sie es nicht benötigen.
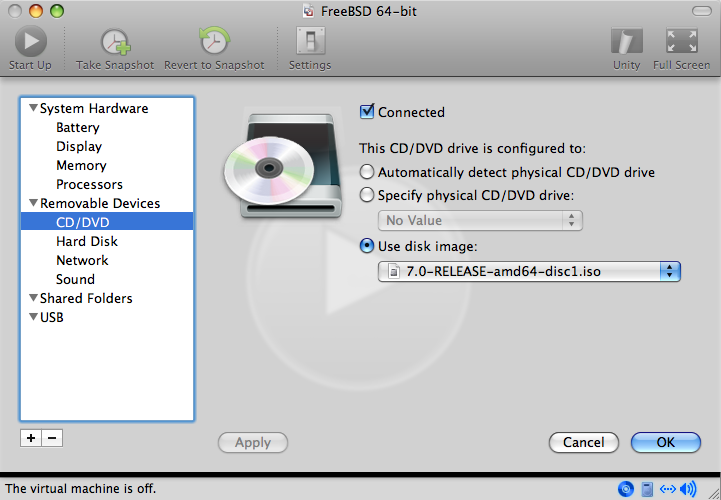
Zuletzt sollten Sie noch festlegen, wie sich die virtuelle Maschine mit dem Netzwerk verbinden soll. Sollen neben dem Gastsystem auch andere Rechner auf Ihre virtuelle Maschine zugreifen können, müssen Sie die Option wählen. Ist dies nicht der Fall, sollten Sie die Option wählen. In dieser Einstellung kann die virtuelle Maschine zwar auf auf das Internet zugreifen, andere Rechner dürfen aber nicht auf die virtuelle Maschine zugreifen.
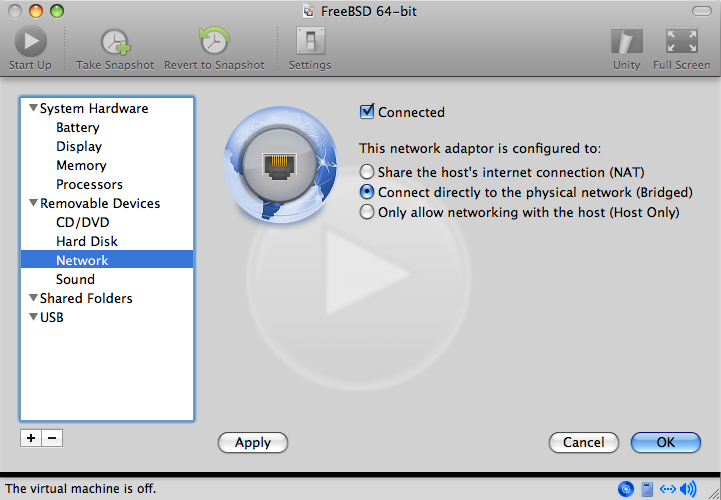
Nachdem Sie die Konfiguration abgeschlossen haben, können Sie FreeBSD starten.
23.2.3.2. FreeBSD unter Mac OS X/VMware konfigurieren
Nachdem Sie FreeeBSD erfolgreich unter VMware für Mac OS X installiert haben, sollten Sie ihr virtuelles FreeBSD noch anpassen, um eine optimale Funktion zu gewährleisten.
-
Die wichtigste Änderung ist es, die Variable
kern.hzzu verkleinern, um so die CPU-Auslastung in der VMware-Umgebung zu verringern.kern.hz=100
Ohne diese Einstellung kann ein unbeschäftigtes FreeBSD unter VMware trotzdem rund 15 Prozent der CPU-Leistung eines Single Prozessor iMac's verbrauchen. Nach dieser Änderung reduziert sich dieser Wert auf etwa 5 Prozent.
-
Erstellen einer neuen Kernelkonfigurationsdatei
Sie können alle FireWire- und USB-Laufwerks-Treiber entfernen. VMware stellt einen virtuellen Netzwerkadapter bereit, der den em(4)-Treiber verwendet. Daher können alle Netzwerkgeräte bis auf em(4) und miibus(4) aus dem Kernel entfernt werden.
-
Netzwerkbetrieb einrichten
Die einfachste Netzwerkkonfiguration ist der Einsatz von DHCP, um Ihre virtuelle Maschine mit dem gleichen lokalen Netzwerk, in dem sich der Host-Mac befindet, zu verbinden. Dazu fügen Sie die Zeile ifconfig_em0="DHCP" in die Datei /etc/rc.conf ein. Weitere Informationen zur Konfiguration des Netzwerks unter FreeBSD finden Sie im Kapitel 32 des Handbuchs.