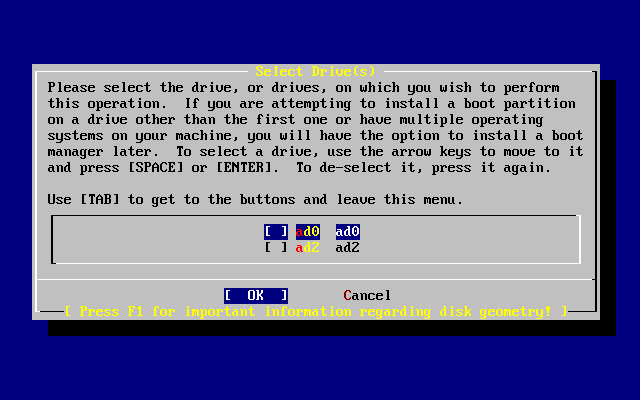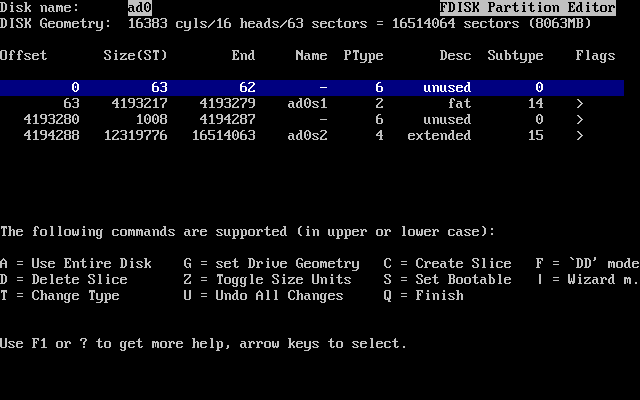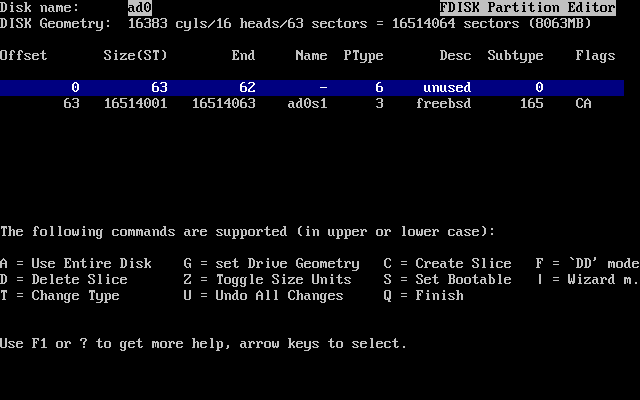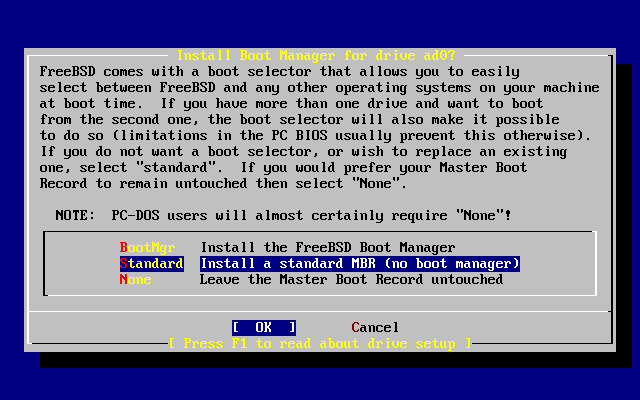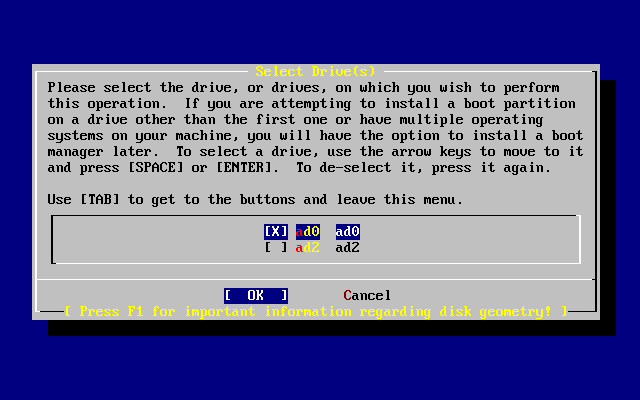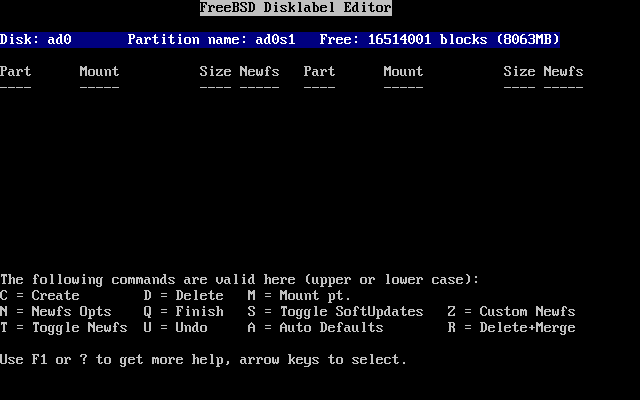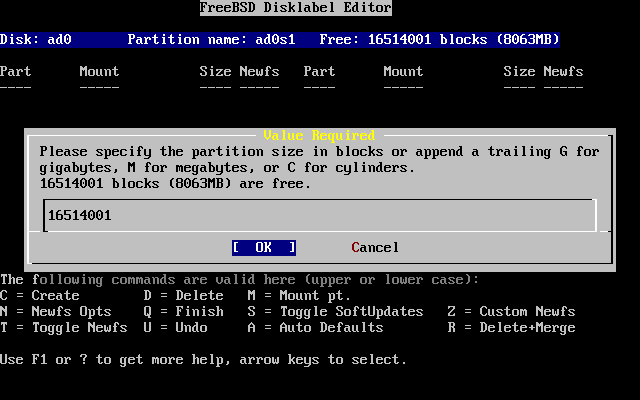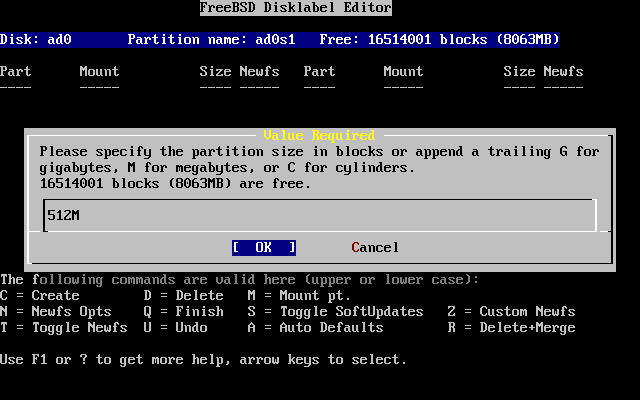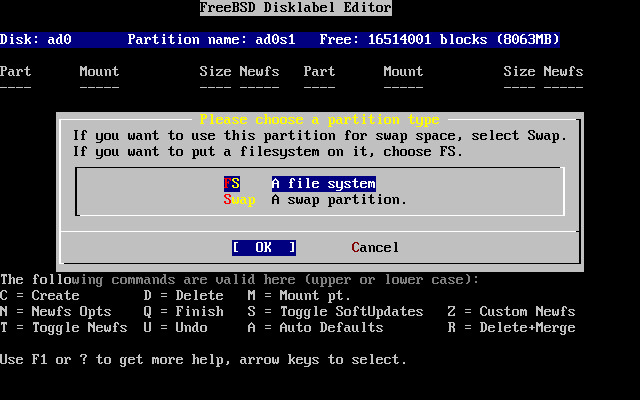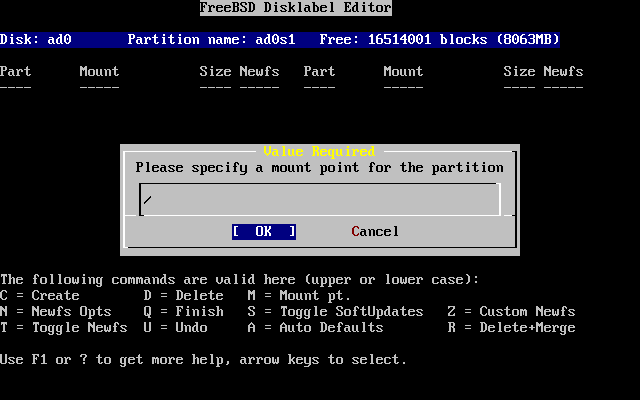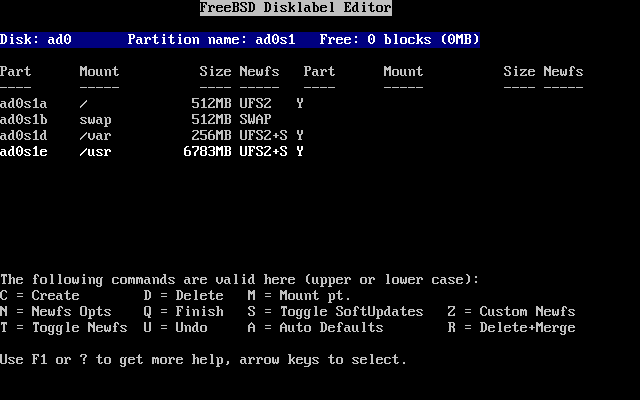2.6. Plattenplatz für FreeBSD bereitstellen
Ihre erste Aufgabe ist, FreeBSD Plattenplatz bereitzustellen und den Plattenplatz für sysinstall kenntlich zu machen (label). Sie müssen daher wissen, wie FreeBSD mit Platten umgeht.
2.6.1. Nummerierung der Laufwerke im BIOS
Bevor Sie FreeBSD installieren und konfigurieren, sollten Sie Sie einen wichtigen Punkt beachten. Dies gilt insbesondere dann, wenn Sie mehrere Festplatten besitzen.
In einem PC, der unter einem vom BIOS abhängigen Betriebssystem, wie MS-DOS® oder Microsoft® Windows® läuft, kann das BIOS die normale Reihenfolge der Laufwerke verändern und das Betriebssystem beachtet diese Änderung. Mit dieser Funktion kann der Rechner von einem anderen Laufwerk als dem so genannten “primären Laufwerk” gestartet werden. Die Funktion ist sehr zweckmäßig für Benutzer, die Datensicherungen auf einer zweiten Platte erstellen und dafür Werkzeuge wie Ghost® oder xcopy einsetzen. Wenn die erste Platte ausfällt, von einem Virus befallen wird oder durch einen Fehler des Betriebssystems verunstaltet wird, können die Platten im BIOS logisch getauscht werden. Es sieht so aus, als wären die Laufwerke, ohne Öffnen des Gehäuses getauscht worden.
Teurere Systeme mit SCSI-Controllern haben oft BIOS-Erweiterungen, mit denen die Reihenfolge von bis zu sieben SCSI-Platten in ähnlicher Weise verändert werden kann.
Ein Benutzer, der es gewohnt ist, diese BIOS-Funktionen zu benutzen, mag überrascht sein, dass FreeBSD sich nicht wie erwartet verhält. FreeBSD verwendet das BIOS nicht und weiß daher nichts von der logischen Plattenordnung im BIOS. Dies kann zu sehr verwirrenden Situationen führen, insbesondere wenn die Platten identische Geometrien besitzen und Kopien voneinander sind.
Vor der Installation von FreeBSD sollte im BIOS die normale Nummerierung der Laufwerke eingestellt und so belassen werden. Ist es nötig, die Reihenfolge der Laufwerke zu verändern, so sollte das immer auf dem schweren Weg, also durch Öffnen des Gehäuses und Verändern der Jumper und Kabel, erfolgen.
2.6.2. Slices mit Fdisk erstellen
Anmerkung: Zu diesem Zeitpunkt werden noch keine Änderungen auf die Festplatte ausgeschrieben. Sie können daher sysinstall jederzeit verlassen, und erneut beginnen, wenn Sie denken, einen Fehler gemacht zu haben. Sie können sysinstall über die Menüs verlassen, die Taste U drücken oder die Option wählen. Wenn Sie einmal nicht wissen, wie Sie ein Menü verlassen, können Sie den Rechner auch einfach ausschalten.
Nachdem Sie in sysinstall die Standard-Installation ausgewählt haben, werden Sie folgende Meldung sehen:
Message
In the next menu, you will need to set up a DOS-style ("fdisk")
partitioning scheme for your hard disk. If you simply wish to devote
all disk space to FreeBSD (overwriting anything else that might be on
the disk(s) selected) then use the (A)ll command to select the default
partitioning scheme followed by a (Q)uit. If you wish to allocate only
free space to FreeBSD, move to a partition marked "unused" and use the
(C)reate command.
[ OK ]
[ Press enter or space ]
Drücken Sie, wie angegeben, Enter. Im nächsten Bildschirm werden alle Festplatten angezeigt, die der Kernel während der Geräteerkennung gefunden hat. Abbildung 2-13 zeigt ein Beispiel von einem System mit zwei IDE-Platten, die als ad0 und ad2 erkannt wurden.
Sie fragen sich vielleicht, warum ad1 nicht angezeigt wird. Wurde die Platte vielleicht nicht erkannt?
Stellen Sie sich ein System mit zwei IDE-Platten vor. Eine Platte ist als Master am ersten Controller, die andere als Master am zweiten Controller angeschlossen. Wenn FreeBSD die Platten in der Reihenfolge, in der sie gefunden werden, nummerieren würde, hießen die Platten ad0 und ad1 und alles würde funktionieren.
Wenn Sie nun am ersten IDE-Controller eine dritte Platte als Slave anschließen würden, wäre diese Platte ad1. Die vorher ad1 genannte Platte würde nun ad2 heißen. Dateisysteme werden auf Geräten wie ad1s1a angelegt. Daher könnte es passieren, dass auf einmal Dateisysteme nicht mehr gefunden werden und Sie FreeBSD umkonfigurieren müssten.
Um diese Probleme zu umgehen, kann der Kernel so eingestellt werden, dass er Platten nach ihrem Anschlussort anstelle der gefundenen Reihenfolge benennt. Nach diesem Schema ist die Master-Platte am zweiten IDE-Controller immer ad2, auch wenn es die Geräte ad0 oder ad1 gar nicht gibt.
Dieses Verhalten ist in FreeBSD voreingestellt und der Grund warum im Beispiel die Geräte ad0 und ad2 angezeigt werden. Der Rechner, von dem die gezeigte Ausgabe stammt, hatte zwei IDE-Platten, die beide als Master konfiguriert waren, und keine Slave-Platten.
Wählen Sie die Platte aus, auf die Sie FreeBSD installieren wollen und drücken Sie . Anschließend startet Fdisk und zeigt einen Bildschirm wie den in Abbildung 2-14.
Der Bildschirm von Fdisk ist in drei Abschnitte unterteilt.
Der erste Abschnitt umfasst die ersten beiden Zeilen der Anzeige. Er enthält Einzelheiten über die aktuell ausgewählte Platte, unter anderem den FreeBSD-Gerätenamen, die Plattengeometrie und die Kapazität der Platte.
Der zweite Abschnitt zeigt die auf der Platte befindlichen Slices. Angezeigt wird der Anfang und das Ende der Slice, die Größe der Slice, der FreeBSD-Gerätename, eine Beschreibung und der Subtyp. Im Beispiel sehen Sie zwei unbenutzte Slices, die durch die Plattenbelegung auf PCs entstehen. Weiterhin sehen Sie eine große FAT-Slice, die ziemlich sicher unter MS-DOS/Windows als Laufwerk C: auftaucht und eine erweiterte Slice, die unter MS-DOS/Windows weitere Laufwerke enthalten kann.
Im dritten Abschnitt sind die Kommandos von Fdisk zusammengefasst.
Die nächsten Schritte hängen von der beabsichtigten Einteilung der Festplatte ab.
Wenn Sie die gesamte Festplatte für FreeBSD verwenden wollen, drücken Sie die Taste A (entspricht dem Menüpunkt ). Später im Installationsverlauf müssen Sie diese Auswahl bestätigen, danach werden alle bisherigen Daten von der Festplatte gelöscht. Diese Auswahl löscht vorher vorhandene Slices und ersetzt sie durch einen kleinen unbenutzten Bereich (der wieder durch das PC-Design bedingt ist) und eine große Slice für FreeBSD. Wählen Sie dann die neu erstellte Slice mit den Pfeiltasten aus und drücken Sie die Taste S, um die Slice als startfähig (bootbar) zu markieren. Abbildung 2-15 zeigt den Bildschirm zu diesem Zeitpunkt. Beachten Sie das A in der Spalte Flags. Dies zeigt an, dass die Slice aktiv ist und das System von dieser Slice starten wird.
Um Platz für FreeBSD zu schaffen, können Sie auch bestehende Slices löschen. Markieren Sie dazu die Slice mit den Pfeiltasten und drücken Sie die Taste D. Danach legen Sie eine neue Slice mit der Taste C an. Sie werden nach der Größe der zu erstellenden Slice gefragt; der Vorgabewert entspricht der größten Slice, die angelegt werden kann (entspricht entweder dem größten freien Bereich auf der Festplatte oder der ganzen Festplatte).
Wenn Sie schon Platz für FreeBSD geschaffen haben (beispielsweise mit PartitionMagic®), können Sie eine neue Slice direkt mit der Taste C anlegen. Sie werden wieder nach der Größe der anzulegenden Slice gefragt.
Drücken Sie die Taste Q, wenn Sie fertig sind. Sysinstall merkt sich die Änderungen, schreibt sie aber noch nicht auf die Festplatte.
2.6.3. Einen Boot-Manager installieren
Sie können nun einen Boot-Manager installieren. Unter folgenden Umständen sollten Sie den FreeBSD-Boot-Manager installieren:
-
Das System besitzt mehr als ein Laufwerk und FreeBSD ist auf einem anderen Laufwerk als dem ersten Laufwerk installiert.
-
FreeBSD teilt sich das Laufwerk mit einem anderen Betriebssystem. Beim Systemstart wollen Sie auswählen, welches Betriebssystem gestartet wird.
Wird der Rechner ausschließlich mit FreeBSD betrieben und FreeBSD ist auf dem ersten Laufwerk installiert, dann genügt der -Boot-Manager. Wenn Sie einen anderen Boot-Manager benutzen, der FreeBSD starten kann, wählen Sie bitte aus.
Nachdem Sie die Auswahl getroffen haben, drücken Sie die Taste Enter.
In der Hilfe, die Sie mit der Taste F1 aufrufen, werden Probleme beschrieben, die entstehen können, wenn sich zwei Betriebssysteme ein Laufwerk teilen.
2.6.4. Slices auf einem anderen Laufwerk anlegen
Wenn das System mehr als ein Laufwerk besitzt, kehrt die Installationsprozedur nach der Auswahl des Boot-Managers zum Bildschirm Select Drives zurück. Sie können hier ein anderes Laufwerk auswählen und auf diesem Laufwerk mit Fdisk weitere Slices anlegen.
Wichtig: Wenn Sie FreeBSD auf einem anderen Laufwerk als dem ersten Laufwerk installieren, müssen Sie den FreeBSD-Boot-Manager auf beiden Laufwerken installieren.
Die Taste Tab wechselt zwischen dem zuletzt ausgewählten Laufwerk und den Schaltflächen und .
Drücken Sie einmal die Taste Tab, um auszuwählen und drücken Sie anschließend Enter um die Installation weiterzuführen.
2.6.5. Partitionen mit Bsdlabel anlegen
In jeder angelegten Slice müssen Sie Partitionen anlegen. Die Partitionen werden mit Buchstaben von a bis h gekennzeichnet. Die Buchstaben b, c und d haben eine besondere Bedeutung, die Sie beachten sollten.
Einige Anwendungen profitieren von einer besonderen Aufteilung der Partitionen, insbesondere wenn das System mehr als ein Laufwerk besitzt. Bei der ersten FreeBSD-Installation sollten Sie sich allerdings nicht zu viele Gedanken über die Partitionen machen. Wichtiger ist, dass Sie FreeBSD installieren und benutzen. Wenn Sie mehr Erfahrung mit FreeBSD gesammelt haben, können Sie FreeBSD jederzeit mit anderen Partitionen installieren.
Das folgende Schema legt vier Partitionen an: Eine Partition für den Auslagerungsbereich (swap space) und drei Partitionen für Dateisysteme.
Tabelle 2-2. Partitionen auf dem ersten Laufwerk
| Partition | Dateisystem | Größe | Beschreibung |
|---|---|---|---|
| a | / | 1 GB | Das Root-Dateisystem. Jedes andere Dateisystem wird irgendwo unterhalb von diesem Dateisystem eingehangen. 1 GB ist eine vernünftige Größe für dieses Dateisystem. Sie werden hier wenig Daten speichern und FreeBSD benötigt ungefähr 128 MB Platz auf diesem Dateisystem. Der Rest ist für temporäre Daten und die Reserve, falls künftige Versionen von FreeBSD mehr Platz in / benötigen. |
| b | N/A | 2-3 x RAM |
Der Auslagerungsbereich befindet sich auf der b-Partition. Es ist schon fast eine Kunst, die Größe des Auslagerungsbereichs richtig zu bestimmen. Eine gute Daumenregel ist, den Auslagerungsbereich zwei bis dreimal größer als den Hauptspeicher (RAM) anzulegen. Sie sollten mindestens 64 MB für den Auslagerungsbereich vorsehen. Wenn das System also weniger als 32 MB Hauptspeicher besitzt, richten Sie einen 64 MB großen Auslagerungsbereich ein. Besitzt das System mehr als ein Laufwerk, können Sie auf jedem Laufwerk Auslagerungsbereiche anlegen. Da FreeBSD alle Auslagerungsbereiche benutzt, wird der Vorgang des Auslagerns durch mehrere Bereiche beschleunigt. Berechnen Sie in diesem Fall die Größe des benötigten Auslagerungsbereichs, beispielsweise 128 MB, und teilen Sie die Größe durch die Anzahl der Laufwerke. Dies gibt die Größe des Auslagerungsbereichs auf jedem Laufwerk. Mit zwei Platten ergibt das in diesem Beispiel 64 MB Auslagerungsbereich pro Platte. |
| e | /var | 512 MB bis 4096 MB | Das Verzeichnis /var enthält Dateien, die sich dauernd ändern (Protokolldateien und Dateien für Verwaltungszwecke) und auf die im Normalbetrieb oft zugegriffen wird. Liegen diese Dateien in einem gesonderten Dateisystem, kann FreeBSD den Zugriff auf die Dateien optimieren, ohne den Zugriff auf Dateien mit einem anderen Zugriffmuster zu stören. |
| f | /usr | Der Rest des Laufwerks (mindestens 8 GB) | Alle anderen Dateien werden normalerweise im Verzeichnis /usr oder einem Unterverzeichnis von /usr abgelegt. |
Warnung: Die eben genannten Werte dienen nur als Beispiel und sollten nur von erfahrenen Benutzern editiert werden. Wir empfehlen Ihnen, die vom Partitionseditor vorgeschlagene Aufteilung (Auto Defaults) zu verwenden.
Wenn Sie FreeBSD auf mehr als einem Laufwerk installieren, müssen Sie noch weitere Partitionen in den Slices auf den anderen Laufwerken anlegen. Am einfachsten legen Sie pro Laufwerk zwei Partitionen an: eine für den Auslagerungsbereich und eine andere für ein Dateisystem.
Tabelle 2-3. Partitionen auf weiteren Laufwerken
| Partition | Dateisystem | Größe | Beschreibung |
|---|---|---|---|
| b | - | - | Wie schon besprochen, können Sie den Auslagerungsbereich auf mehrere Platten verteilen. Auch wenn die a-Partition frei ist, sollte der Auslagerungsbereich entsprechend der Konvention auf der b-Partition angelegt werden. |
| e | /diskn | Der Rest des Laufwerks | Der Rest der Platte wird von einer großen Partition eingenommen. Sie könnten für diese Partition die a-Partition anstelle der e-Partition benutzen. Allerdings ist die a-Partition per Konvention für das Root-Dateisystem (/) reserviert. Sie brauchen die Konvention nicht zu beachten, da aber sysinstall die Konvention beachtet, ist die Installation sauberer, wenn Sie das auch tun. Sie können das Dateisystem irgendwo einhängen. Das Beispiel schlägt die Verzeichnisse /diskn vor, wobei n die Laufwerke nummeriert. Sie können ein anderes Schema verwenden, wenn Sie möchten. |
Wenn Sie die Aufteilung der Partitionen festgelegt haben, können Sie die Partitionen mit sysinstall anlegen. Es erscheint die nachstehende Meldung:
Message
Now, you need to create BSD partitions inside of the fdisk
partition(s) just created. If you have a reasonable amount of disk
space (1GB or more) and don't have any special requirements, simply
use the (A)uto command to allocate space automatically. If you have
more specific needs or just don't care for the layout chosen by
(A)uto, press F1 for more information on manual layout.
[ OK ]
[ Press enter or space ]
Drücken Sie Enter, um den FreeBSD-Partitionseditor, der Disklabel heißt, zu starten.
Abbildung 2-18 zeigt den Einstiegsbildschirm von Disklabel. Der Bildschirm ist in drei Bereiche geteilt.
Die ersten Zeilen zeigen den Namen des Laufwerks, das Sie gerade bearbeiten und die Slice, die die erstellten Partitionen enthält (Disklabel spricht hier von Partitionen anstatt von Slices). Der freie Platz einer Slice, der noch keiner Partition zugeordnet ist, wird ebenfalls angezeigt.
In der Mitte des Bildschirms werden die angelegten Partitionen, der Name des Dateisystems, das sich in der Partition befindet, dessen Größe und die Optionen zum Erstellen des Dateisystems angezeigt.
Das untere Drittel des Bildschirms zeigt die in Disklabel gültigen Tastenkombinationen.
Disklabel kann für Sie automatisch Partitionen mit vorgegebenen Größen erstellen (diese Standardgrößen werden durch einen internen Partitionierungsalgorithmus ermittelt, der auf der Plattengröße beruht). Probieren Sie das bitte jetzt aus und drücken Sie die Taste A. Der Bildschirm sieht danach ähnlich wie in Abbildung 2-19 aus. Abhängig von der Größe des Laufwerks können die Vorgabewerte richtig oder falsch sein. Da Sie die Vorgaben nicht akzeptieren müssen, spielt das keine Rolle.
Anmerkung: FreeBSD legt das Verzeichnis /tmp in einer eigenen Partition an. Dies verhindert, dass sich die Root-Partition mit temporären Dateien füllt.
Wollen Sie die vorgegebenen Partitionen nicht verwenden und durch eigene ersetzen, markieren Sie mit den Pfeiltasten die erste Partition und drücken Sie die Taste D, um die Partition zu löschen. Wiederholen Sie dies für alle vorgegebenen Partitionen.
Um die erste Partition (a), die als / eingehangen wird, zu erstellen, drücken Sie die Taste C. Stellen Sie dabei sicher, dass die richtige Slice im oberen Teil des Bildschirms markiert ist. Wie in Abbildung 2-20, erscheint ein Fenster, in dem Sie die Größe der Partition angeben müssen. Sie können die Größe in Blöcken oder einer Zahl gefolgt von M für Megabyte, G für Gigabyte oder C für Zylinder angeben.
Die vorgegebene Größe erstellt eine Partition, die den Rest der Slice ausfüllt. Wenn Sie die Größen aus dem früheren Beispiel verwenden, löschen Sie die vorgeschlagene Größe mit der Taste Backspace und tragen Sie 512M ein, wie in Abbildung 2-21 gezeigt. Drücken Sie anschließend .
Nachdem Sie die Größe der Partition festgelegt haben, werden Sie gefragt, ob die Partition ein Dateisystem oder einen Auslagerungsbereich enthalten soll (siehe Abbildung 2-22). Die erste Partition enthält ein Dateisystem, wählen Sie aus und drücken Sie die Taste Enter.
Abschließend müssen Sie, weil Sie ein Dateisystem erstellen, angeben, wo das Dateisystem eingehangen wird. Die Eingabe ist in Abbildung 2-23 dargestellt. Das Root-Dateisystem wird in / eingehangen, geben Sie daher / ein und drücken Sie die Taste Enter.
Auf dem Bildschirm wird jetzt die neu angelegte Partition angezeigt. Wiederholen Sie diese Prozedur für die restlichen Partitionen. Beim Anlegen des Auslagerungsbereichs werden Sie nicht nach einem Mountpoint gefragt, da ein Auslagerungsbereich nie eingehangen wird. Wenn Sie die letzte Partition anlegen, /usr, können Sie die vorgeschlagene Größe stehen lassen. Das Dateisystem wird dann den Rest der Slice einnehmen.
Der letzte Bildschirm von Disklabel sieht wie in Abbildung 2-24 aus (Ihre Werte werden von den gezeigten Werten abweichen). Drücken Sie die Taste Q, um Disklabel zu verlassen.