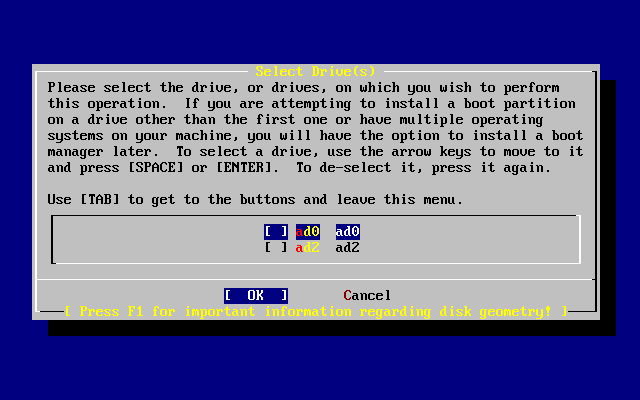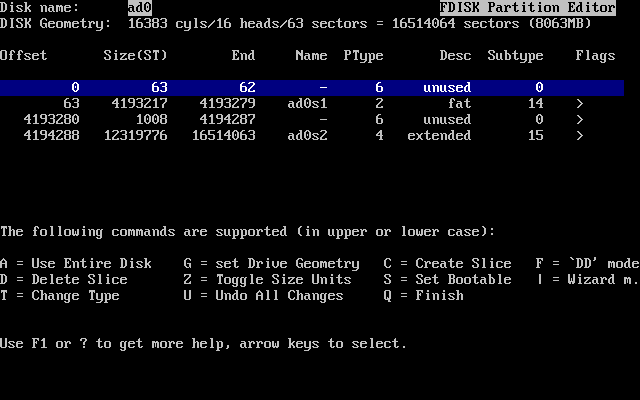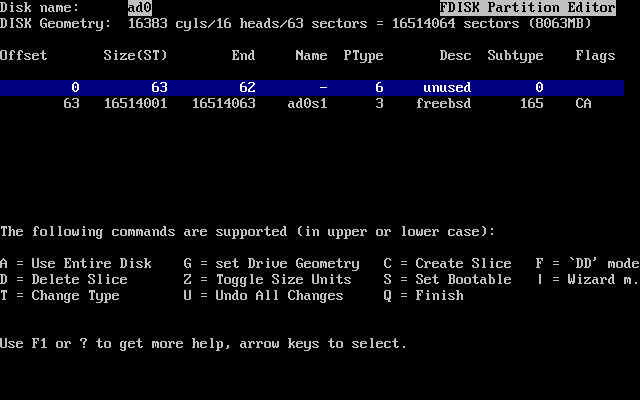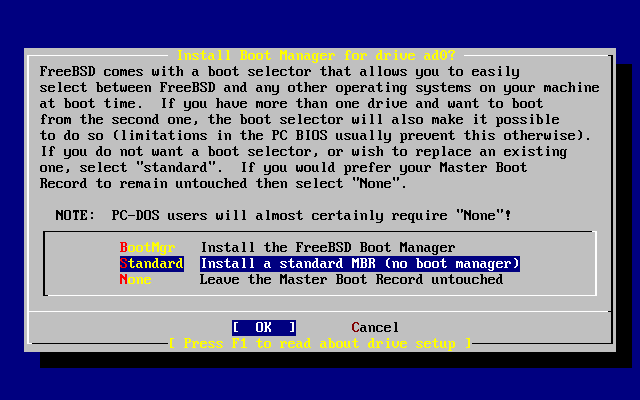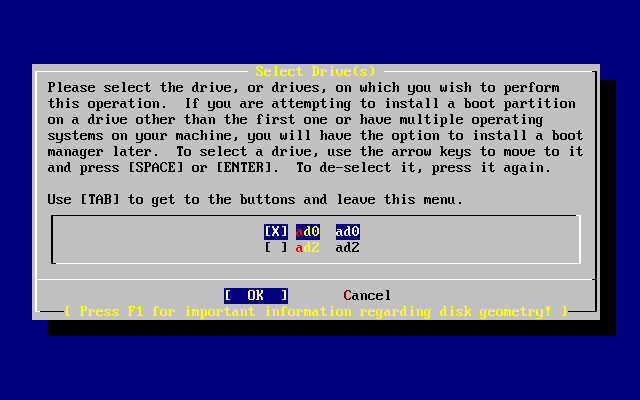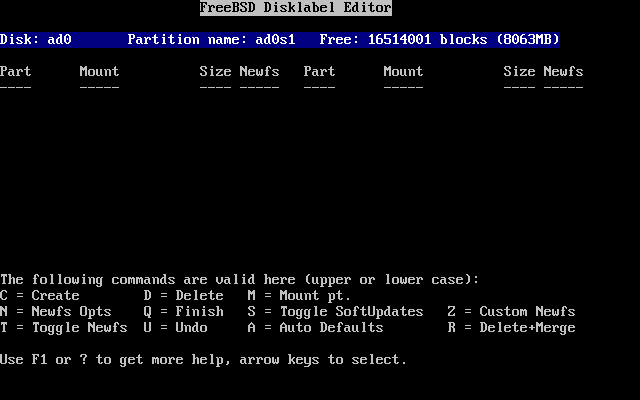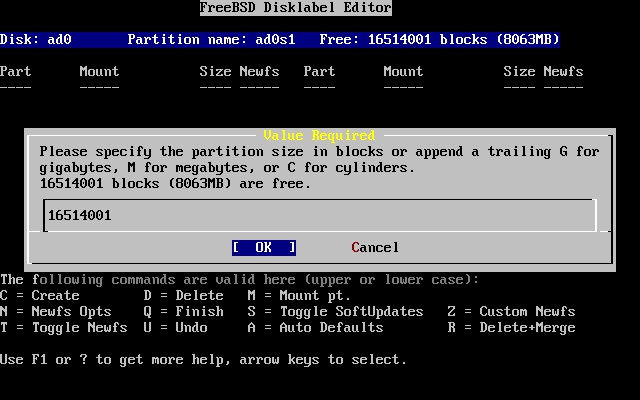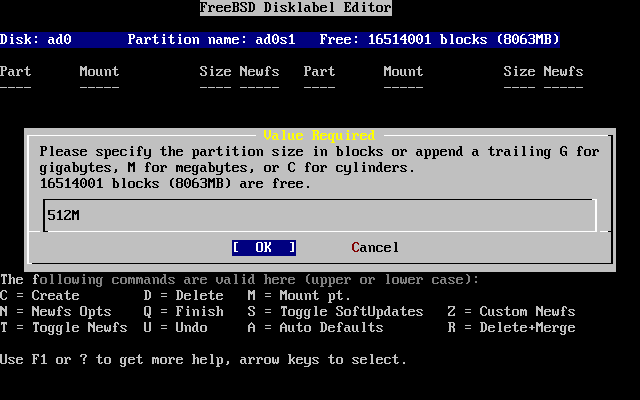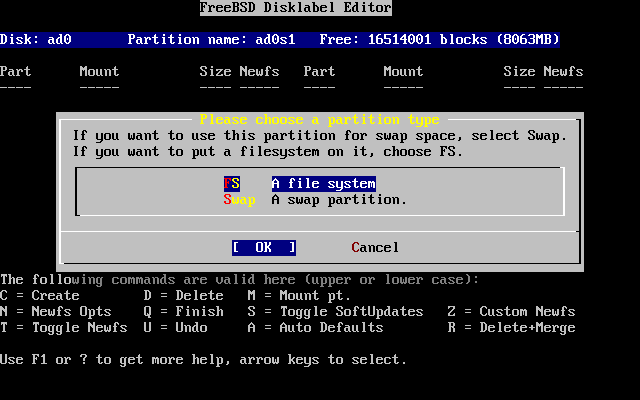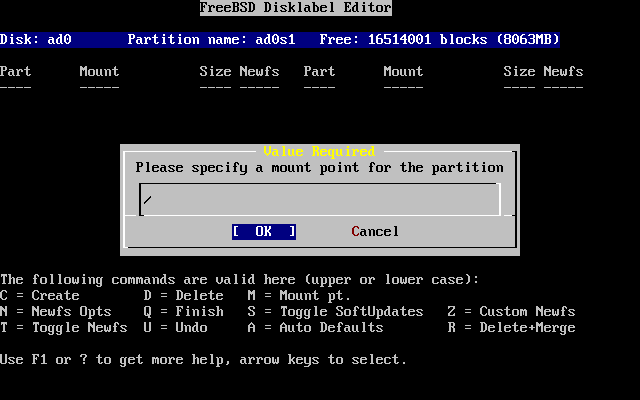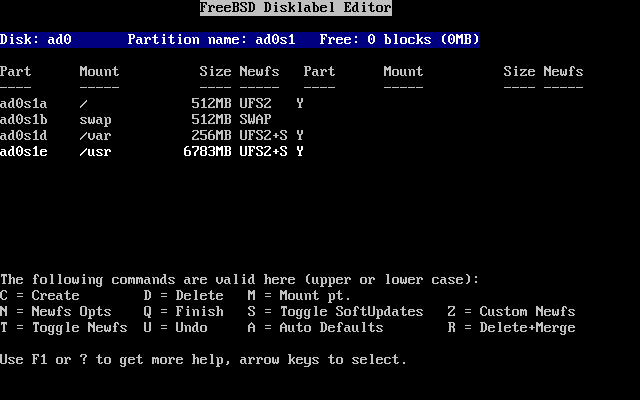2.6. Lemezterület lefoglalása
Első feladatunk lemezterületet foglalni a FreeBSD számára, majd megcímkézni azt, hogy a sysinstall elő tudja készíteni. Ehhez tisztában kell lennünk azzal, hogy a FreeBSD milyen formában is keresi az adatokat a lemezünkön.
2.6.1. A BIOS meghajtószámozása
Egy témára különösen tekintettel kell lennünk mielőtt telepítenénk és beállítanánk a FreeBSD-t a rendszerünkön, főleg abban az esetben, ha több merevlemezünk is van.
Egy BIOS-függő operációs rendszert, például MS-DOS®-t vagy Windows®-t futattó PC esetén a BIOS az operációs rendszer beleegyezésével képes elvonatkoztatni a lemezek megszokott sorrendjétől. Ennek köszönhetően a felhasználó nem csak az ún. “primary master” (elsődleges master) merevlemezes meghajtótól tudja elindítani a rendszert. Ez kifejezetten kényelmes megoldás az olyan felhasználók számára, akik az elsővel teljesen megegyező második merevlemez megvásárlásával kialakították a rendszerük egyszerű és egyben a legolcsóbb biztonsági mentését, amire a Ghost® vagy XCOPY programokkal tudnak rendszeres másolatokat készíteni. Így, ha az elsődleges meghajtó tönkremegy vagy vírus támadja meg, esetleg az operációs rendszer egy hiba miatt használhatatlanná teszi, akkor a BIOS-t utasíthatjuk a meghajtók logikai cseréjére és ezzel könnyen helyre tudjuk állítani. Olyan, mintha a ház felnyitása nélkül felcseréltük volna a lemezeket bekötő kábeleket.
A SCSI-vezérlőkkel szerelt drágább rendszerek gyakran tartalmaznak olyan BIOS-bővítéseket, amelyeken keresztül a SCSI-lemezek ugyanígy tetszőlegesen átrendezhetőek, egészen hét meghajtóig.
Az ilyen lehetőségek használatához szokott felhasználókat azonban könnyen csalódás érheti, amikor a FreeBSD nem az elvárásaiknak megfelelően cselekszik. A FreeBSD ugyanis nem használja a BIOS-t és nem ismeri a “BIOS logikai meghajtókiosztását”. Ez meghökkentő eredményekre vezethet, főleg akkor, amikor paramétereiket tekintve a meghajtók fizikailag teljesen megegyeznek és ráadásul egymás másolatait tartalmazzák.
A FreeBSD telepítése előtt mindig állítsuk vissza a BIOS-ban a meghajtók eredeti sorrendjét, és a használatához hagyjuk is így ezt a beállítást. Ha valamiért mégis meg kellene cserélnünk a meghajtókat, akkor ezentúl válasszuk a nehezebb utat: nyissuk ki a gépházat és kössük át a kábeleket, tegyük át a jumpereket mi magunk.
2.6.2. Slice-ok létrehozása az FDisk használatával
Megjegyzés: Itt még semmilyen változtatás nem kerül lemezre. Ha úgy érezzük, hogy valamit rosszul csináltunk és újra el akarjuk kezdeni a telepítést, a menük segítségével büntetlenül távozhatunk a sysinstallból és újra próbálkozhatunk, vagy az U billentyű lenyomásával aktiválhatjuk az (“Visszacsinál”) funkciót. Ha véletlenül összezavarodtunk volna és nem találunk kilépési lehetőséget, akkor bármikor ki tudjuk kapcsolni a számítógépet.
A sysinstallban a szabványos telepítés megkezdésekor az alábbi üzenet jelenik meg:
Message
In the next menu, you will need to set up a DOS-style ("fdisk")
partitioning scheme for your hard disk. If you simply wish to devote
all disk space to FreeBSD (overwriting anything else that might be on
the disk(s) selected) then use the (A)ll command to select the default
partitioning scheme followed by a (Q)uit. If you wish to allocate only
free space to FreeBSD, move to a partition marked "unused" and use the
(C)reate command.
[ OK ]
[ Press enter or space ]Az üzenet fordítása:
Üzenet
A most következő menüben össze kell állítanunk a merevlemezünk
DOS-szerű ("fdiskes") partícióit. Amennyiben egyszerűen csak át
akarjuk adni az összes lemezterületet a FreeBSD számára (ezzel
felülírva mindent, ami a kiválasztott lemezeken található), akkor
az alapértelmezett partíció-kiosztás kiválasztásához használjuk az
(A)ll (Mind), majd utána a (Q)uit (Kilépés) parancsokat. Ha viszont
csak az éppen szabad területet szánjuk a FreeBSD-nek, lépjünk egy
"unused" ("üres") feliratú partícióra és használjuk a (C)reate
(Létrehozás) parancsot.
[ OK ]
[ Nyomja le az Enter vagy a Szóköz billentyűt ]Az utasításnak megfelelően nyomjuk le az Enter billentyűt. Ezután a rendszermag által az eszközök felkutatása során megtalált összes merevlemezes meghajtót láthatjuk. A 2-14 Ábra egy két IDE-lemezzel rendelkező rendszert mutat be, amelyeknek nevei rendre ad0 és ad2.
Feltűnhet, hogy itt nem szerepel az ad1. Vajon miért maradt ki?
Képzeljük el, mi történne, ha két IDE-csatolós merevlemezünk lenne: az egyik az első IDE-vezérlőn, a másik pedig a második IDE-vezérlőn lenne master. Ha a FreeBSD a megtalálásuk szerint ad0 és ad1 nevekkel számozná ezeket, attól még minden remekül működhetne.
Ha azonban beszerelnénk egy harmadik lemezt, például egy slave eszközt kapcsolnánk az első IDE-vezérlőre, akkor már ez lenne a ad1, és ennek megfelelően a korábban ad1 megnevezésű meghajtó pedig az ad2. Mivel az állományrendszerek felkutatására általában az eszközneveket (mint amilyen a ad1s1a) használják, ezért ilyenkor azt tapasztalhatnánk, hogy bizonyos állományrendszerek helytelenül jelennek meg, ezért meg kell változtatnunk a FreeBSD ezeket érintő beállításait.
A probléma megoldására a rendszermag beállítható úgy, hogy az IDE-lemezeket a kapcsolódásuk szerint azonosítsa, ne pedig a megtalálásuk sorrendje szerint. Ezzel a kialakítással a második IDE-vezérlőn található master lemez mindig az ad2 eszköz lesz, tehát még olyankor is, amikor egyáltalán nincs a rendszerünkben ad0 vagy ad1 eszköz.
Ez a beállítás alapértelmezés a FreeBSD rendszermagjában, és ez magyarázza, hogy az iménti ábra miért csak ad0 és ad2 eszközöket mutat. Tehát a képen szereplő számítógép mind a két IDE-vezérlőjének master csatornáján található egy-egy IDE-lemez, a slave csatornákon pedig nincs egy sem.
Itt válasszuk ki azt a lemezt, amelyre a FreeBSD-t telepíteni kívánjuk, majd nyomjuk meg a gombot. Erre az 2-15 Ábra által bemutatott képernyővel elindul az FDisk.
Az FDisk képernyője három részre osztható.
Az első részben, amely a képernyő felső két sorát foglalja össze, láthatjuk az éppen kiválasztott lemez adatait: a FreeBSD szerinti nevét, a paramétereit és az összméretét.
A második részben láthatjuk a lemezen megtalálható slice-okat: hol kezdődnek (Offset) és hol érnek véget (End); mekkorák (Size); a FreeBSD milyen névvel hivatkozik rájuk (Name); milyen leírás (Description) és altípus (Subtype) tartozik hozzájuk. A példában két kicsi üres slice-ot láthatunk, ami a PC-k lemezkiosztására jellemző. Ezenkívül felfedezhetünk egy nagyobb méretű FAT típusú slice-ot is, amely az MS-DOS / Windows világban szinte minden bizonnyal a C: betűjelet viseli, valamint egy kiterjesztett slice-ot is, amely az MS-DOS / Windows számára további meghajtókat is tartalmazhat.
A harmadik részben az FDisk működtetésére használható parancsok láthatóak.
A most következő teendőink attól függenek, hogy miként is akarjuk felosztani a lemezünket.
Ha az egész lemezt a FreeBSD használatára áldozzuk (és amikor majd megerősítjük a sysinstall számára a továbblépést, a lemezen így minden más adat törlődni fog), akkor nyomjuk le az A billentyűt, amely megfelel a (Az egész lemez használata) menüpontnak. A létező slice-ok eltávolításra kerülnek és helyettük megjelenik egy unused (üres) jelzésű kis méretű terület (elvégre PC-ről beszélünk), valamint egy nagyobb slice a FreeBSD számára. Ha így jártunk el, akkor válasszuk ki nyilakkal a frissen létrejött FreeBSD slice-ot és az S billentyű lenyomásával jelöljük be indíthatónak (bootable). A képernyő ekkor a 2-16 Ábra által mutatotthoz fog erősen hasonlítani. A Flags (Beállítások) oszlopban láthatjuk az A jelzést, amelyből kiderül, hogy az adott slice aktív, tehát róla tud indulni a rendszer.
Ha a FreeBSD számára egy meglevő slice törlésével szeretnénk helyet csinálni, akkor ehhez válasszuk ki nyílbillentyűkkel a használni kivánt slice-ot és nyomjuk le a D billentyűt. Ezután nyomjuk le a C billentyűt is, amire felbukkan a létrehozandó slice méretét kérdező ablak. Adjuk meg a számunkra megfelelő méretet a számunkra megfelelő formában, majd zárjuk le az Enter lenyomásával. Az ablakban szereplő alapértelmezett érték a létrehozható lehető legnagyobb méretű slice-ot adja meg, ami vagy a legnagyobb összefüggő üres terület, vagy pedig az egész merevlemez összterülete lehet.
Ha már korábban készítettünk elő helyet a FreeBSD-nek (például egy PartitionMagic® vagy egy hozzá hasonló alkalmazás segítségével), akkor csak elegendő az új slice létrehozásához megnyomnunk a C billentyűt. Ekkor szintén megkérdezésre kerül a létrehozandó slice mérete.
Amikor befejeztük, nyomjuk le a Q billentyűt. Ekkor a sysinstall elmenti a beállított értékeket, azonban a lemezre ekkor még nem kerülnek ki.
2.6.3. A rendszerválasztó telepítése
Mindezek után lehetőségünk nyílik telepíteni egy rendszerválasztót (boot manager). Általában véve akkor van szükségünk a FreeBSD rendszerválasztójának telepítésére, ha:
Egynél több meghajtónk van, és közülük nem az első meghajtóra telepítjük a FreeBSD-t.
A FreeBSD-t ugyanazon a lemezen más operációs rendszerek mellé telepítjük, és szeretnénk választhatóvá tenni, hogy a számítógép indításakor a FreeBSD vagy a többi operációs rendszer induljon-e el.
Amennyiben a FreeBSD lesz az egyetlen operációs rendszer a gépünkön és az első merevlemezes meghajtóra telepítjük, akkor a (Szabványos) rendszerválasztó tökéletesen megteszi. Ha viszont a FreeBSD indításához egy másik rendszerválasztót szeretnénk használni, válasszuk a (Nincs) opciót.
Válasszunk, majd nyomjuk le az Enter billentyűt!
Az F1 billentyű lenyomásán keresztül elérhető súgóképernyőn olvashatunk az egy merevlemezen több operációs rendszer használatával kapcsolatos problémákról.
2.6.4. Slice-ok létrehozása egy másik meghajtón
Ha egynél több meghajtónk van, a program a rendszerválasztó képernyője után ismét visszatér a meghajtók kiválasztásához. Amennyiben a FreeBSD-t egy másik meghajtóra is telepíteni szeretnénk, itt válasszuk ki azt és ismételjük meg vele az imént az FDisk programmal végzett felosztási folyamatot.
Fontos: Amikor a FreeBSD-t nem az első meghajtóra telepítjük, akkor a FreeBSD rendszerválasztóját mind a két meghajtóra telepíteni kell.
A Tab billentyűvel tudunk váltani a legutoljára kiválasztott meghajtó, a és a gombok között.
Az gombra álláshoz nyomjuk le egyszer a Tabot, majd a telepítés folytatásához nyomjuk le az Enter billentyűt.
2.6.5. Partíciók létrehozása a Disklabel segítségével
A következő lépésként létre kell hoznunk partíciókat a frissen létrehozott slice-okban. Ne felejtsük el, hogy minden partíció rendelkezik egy a-tól h-ig terjedő betűjellel, amelyek közül a b, c és d jelzésűeknek külön szerepe van, amire tekintettel kell lennünk.
Bizonyos alkalmazások kedvelnek egyes partíciókiosztási sémákat, különösen az egynél több lemezen elhelyezkedő partíciókat. Azonban az első FreeBSD telepítésünk során még nem annyira fontos koncentrálnunk a lemezünk hatékony felosztására. Sokkal inkább fontosabb, hogy először egyszerűen csak telepítsük a FreeBSD-t és tanuljuk meg a használatát. Amikor már jobban ismerni fogjuk az operációs rendszert, a partíciók kiosztásának megváltoztatásához mindig újra tudjuk telepíteni a FreeBSD-t.
Ebben a sémában négy partíció szerepel — egy a lapozóállománynak és három az állományrendszereknek.
Táblázat 2-2. Az első lemez partícióinak kiosztása
| Partíció | Állományrendszer | Méret | Leírás |
|---|---|---|---|
| a | / | 1 GB | Ez a rendszerindításhoz használt, más néven a gyökér állományrendszer (root filesystem). Minden további állományrendszer ehhez csatlakozik valahol. Ennek az állományrendszernek 1 GB méret elfogadható, mivel nem fogunk túlságosan sok adatot tárolni rajta, a FreeBSD telepítője is csak nagyjából 128 MB adatot fog ide tenni. Az így fennmaradó lemezterület felhasználható átmeneti adatok tárolására, illetve a / könyvtárban helyet ad a FreeBSD későbbi változatainak terjeszkedéséhez is. |
| b | - | RAM mérete x 2-3 | [a] |
| e | /var | 512 MB-tl 4096 MB-ig | A /var könyvtár foglalja magában az állandó változó naplóállományokat, valamint a többi, adminisztrációhoz használt állományt. Ezek többsége a FreeBSD mindennapos működése közben folyamatosan íródnak vagy olvasódnak. Ha ezeket az állományokat egy külön állományrendszerre rakjuk, akkor ezzel segítünk a FreeBSD-nek optimalizálni az ilyen állományok elérését anélkül, hogy ez hatással lenne a többi, más hozzáférési gyakorisággal bíró állományra. |
| f | /usr | A lemez többi része (legalább 8 GB) | Az összes többi állomány többnyire a /usr könyvtárban és annak alkönyvtáraiban helyezkedik el. |
| Megjegyzések: a. A rendszer lapozóállománya a b partíción tárolódik. Itt a megfelelő méret megválasztása egyfajta művészet, azonban minden esetben hasznosnak bizonyulhat, ha tudjuk, hogy méretnek mindig érdemes a fizikai avagy központi memória (RAM) méretének két, esetleg háromszorosát választani. Legyen mindig legalább 64 MB-nyi méretű lapozóállományunk, és ha 32 MB RAM-nál kevesebb van a számítógépünkben, akkor is legalább 64 MB-ra állítsuk be. Ha egynél több lemezünk van, mindegyikre rakhatunk lapozóállományt, ezzel a FreeBSD mindegyikőjüket fel tudja használni lapozásra, amivel pedig gyakorlatilag felgyorsítja a folyamatot. Ilyenkor számoljunk úgy, hogy először meghatározzuk a teljes lapozóállomány méretét (például 128 MB), majd ezt elosztjuk a rendelkezésünkre álló lemezek számával (például kettő). Ebből kiszámítható az egyes lemezeken elhelyezendő lapozóállomány mérete, ami most a példánk szerint 64 MB lesz. | |||
Figyelem: Az imént megadott értékeket csak példaként adtuk meg és csak a tapasztalt felhasználók számára ajánljuk. A többi felhasználónak inkább a partíciók automatikus kiosztását javasoljuk a FreeBSD partíciószerkesztőjében található Auto Defaults opció használatával.
Ha a FreeBSD-t egynél több lemezre telepítjük, akkor a korábban megadott többi slice-ban is létre kell hoznunk partíciókat. Ezt legegyszerűbben úgy tehetjük meg, ha minden lemezen létrehozunk két partíciót: egyet a lapozóállománynak, egyet pedig az állományrendszernek.
Táblázat 2-3. Több lemez partícióinak kiosztása
| Partíció | Állományrendszer | Méret | Leírás |
|---|---|---|---|
| b | - | Lásd a leírást | Ahogy már korábban is említettük, szét tudjuk osztani a lapozóállományt a lemezek között. Habár az a partíció szabad, a hagyományok mégis azt diktálják, hogy a lapozáshoz használt terület maradjon a b partíción. |
| e | /diskn | A lemez többi része | A lemez fennmaradó része egyetlen nagy partícióval fedhető le. Ez az e partíció helyett lehetne minden további nélkül az a partíció, azonban a hagyományok szerint az a partíciónak a rendszer gyökér állományrendszerét (/) kell tartalmaznia. Nekünk ugyan nem kellene ezt a megszokást követnünk, azonban a sysinstall viszont így tesz, ezért ezzel a választással csak magunkkal teszünk jót. Az állományrendszer bárhová csatlakoztatható — ebben a példában a lemezeket rendre a /diskn könyvtárakhoz csatoltuk, ahol az n az adott lemez sorszáma. De itt természetesen más rendszert is követhetünk. |
A partíciók elrendezésének kigondolása után most már létre is hozathatjuk ezeket a sysinstall segítségével. Ekkor a következő üzenetet fogjuk látni:
Message
Now, you need to create BSD partitions inside of the fdisk
partition(s) just created. If you have a reasonable amount of disk
space (1GMB or more) and don't have any special requirements, simply
use the (A)uto command to allocate space automatically. If you have
more specific needs or just don't care for the layout chosen by
(A)uto, press F1 for more information on manual layout.
[ OK ]
[ Press enter or space ]Az üzenet fordítása:
Üzenet
Most létre kell hoznunk az fdiskkel nemrég elkészített partíciókban a
BSD-s partíciókat. Ha van hozzá elegendő helyünk (1G vagy több) és
nincs semmilyen különleges elvárásunk, akkor egyszerűen csak osszuk
fel automatikusan az (A)uto paranccsal. Amennyiben azonban ennél
többre lenne szükségünk, vagy csak nincs szükségünk az (A)uto által
felkínált sémára, az F1 lenyomására bővebb információkat is kaphatunk
a kézi kiosztás lehetőségeiről.
[ OK ]
[ Nyomja le az Enter vagy a Szóköz billentyűt ]Nyomjuk le a Enter billentyűt a FreeBSD partíciószerkesztőjének, avagy a Disklabel elindításához.
A 2-19 Ábra mutatja a Disklabel első elindulásakor megjelenő képet. A képernyő három részre tagolható.
A felső pár sorban a jelenleg használt lemez nevét láthatjuk, valamint azt a slice-ot, ami az általunk létrehozott partíciókat tartalmazza (itt a Disklabel a Partition name megnevezéssel hivatkozik a slice-ra). A képernyőn továbbá láthatjuk a slice-ban levő szabad helyet is, vagyis azt a helyet, amely ugyan a slice-hoz tartozik, viszont még nem rendeltünk hozzá partíciót.
A képernyő közepén találhatóak az eddig már létrehozott partíciók, az általuk tartalmazott állományrendszerek, azok mérete és az állományrendszerek létrehozására vonatkozó különböző beállítások.
A képernyő alsó harmadában a Disklabel programban használható billentyűk felsorolása szerepel.
A Disklabel képes magától partíciókat készíteni a nekik megfelelő alapértelmezett méretekkel. A partíciók automatikus méretét egy belső partícióméretező algoritmus számítja ki a lemez összmérete alapján. Próbáljuk most mi is ezt ki, és nyomjuk le az A billentyűt. Ekkor a 2-20 Ábra szerint illusztráltaknak megfelelő képernyőt tapasztalhatunk. A használt lemez méretétől függően az alapértelmezett értékek megfelelőek lesznek vagy sem. Ez igazából nem számít, hiszen nem kell feltétlenül elfogadnunk az alapértelmezetten megállapított értékeket.
Megjegyzés: Az alapértelmezett partícionálási sémában a /tmp könyvtár nem a / könyvtár része lesz, hanem saját partíciót kapott. Ezzel igyekszünk elkerülni, hogy a / partíció átmenetileg tárolt állományokkal teljen be.
Ha nem az alapértelmezett partíciókat szeretnénk használni, és le akarjuk váltani ezeket a saját magunk által megadottakra, akkor a nyílbillentyűkkel válasszuk ki az első partíciót és a törléséhez nyomjuk meg a D billentyűt. Hasonlóan járjunk el az összes többi javasolt partíció törléséhez.
Az első (a, vagyis a / könyvtárként, azaz a gyökérként csatolt) partíció elkészítéséhez először győződjünk arról, hogy a felső sorban a megfelelő slice van kiválasztva, majd nyomjuk meg a C billentyűt. Ekkor az új partíció méretét kérdező párbeszédablak jelenik meg (lásd: 2-21 Ábra). Itt a méret a lemez blokkjainak számában adható meg, amit viszont M-mel lezárva megabyte-ban, G-vel gigabyte-ban vagy C-vel cilinderben is kifejezhetünk.
Az alapértelmezés szerint felkínált méret az egész slice-ot lefoglaló partíciót hoz létre. Amennyiben a korábbi példában tárgyalt partícióméreteket kívánjuk használni, akkor a Backspace billentyű használatával töröljük ki az így megadott értéket, és helyette gépeljük be, hogy 512M, ahogy ez a 2-22 Ábra segítségével is látható. A bevitelt zárjuk a gomb lenyomásával.
Miután meghatároztuk a partíció méretét, a telepítő megkérdezi, hogy a létrehozandó partícióban állományrendszer vagy lapozóállomány foglaljon-e helyet. Ennek a párbeszédablakját a 2-23 Ábra mutatja. Mivel az első partíciónk állományrendszert fog tartalmazni, ezért mindenképpen az paramétert válasszuk ki, majd nyomjuk meg az Enter billentyűt.
Végezetül, mivel egy állományrendszert hoztunk létre, meg kell mondanunk a Disklabelnek, hova csatlakoztassa. A hozzá tartozó párbeszédablak a 2-24 Ábran látható. A gyökér állományrendszer csatlakozási pontja a /, ezért itt csak annyit adjunk meg, hogy / és zárjuk az Enter billentyű lenyomásával.
A képernyőn látható lista ezután az újonnan létrehozott partíciónak megfelelően frissül. A többi partícióra ugyanígy meg kell ismételnünk ezt a műveletsort. Arra azonban figyeljünk, hogy a lapozásra használt partíciót létrehozásánál a szerkesztő nem fogja megkérdezni a csatlakozási pontot, hiszen az ilyen típusú partíciókat sosem csatlakoztatjuk. A /usr, vagyis az utolsó partíció készítése során a slice fennmaradó részének lefoglalásához már nyugodtan meghagyhatjuk a felajánlott értéket.
A FreeBSD partíciószerkesztőjének utolsó képernyője a 2-25 Ábran hasonlóhoz, habár az általunk választott értékek minden bizonnyal eltérnek. A művelet befejezéséhez nyomjuk le a Q billentyűt.